
Pankil is a Civil Engineer turned freelance writer. Since his arrival at Guiding Tech in 2021, he delves into the world of how-tos, and troubleshooting guides for Android, iOS, and Windows. Besides his new-found love for mechanical keyboards, he's a disciplined footfall fan and loves international travel with his wife. Learn about our Tech Review Board
Updated August 29, 2024Using the Paste Special in Microsoft Word option is one of the most straightforward ways to convert text in your document into an image. So, let’s start with that.
Step 1: Open the Word document you want to save as an image. Select the text you want to save, or press Ctrl + A to select everything. Then, right-click on your selection and select Copy.

Step 2: Press Ctrl + N to open a new Word document. Click the Paste menu in the top left corner and select the Paste Special option.
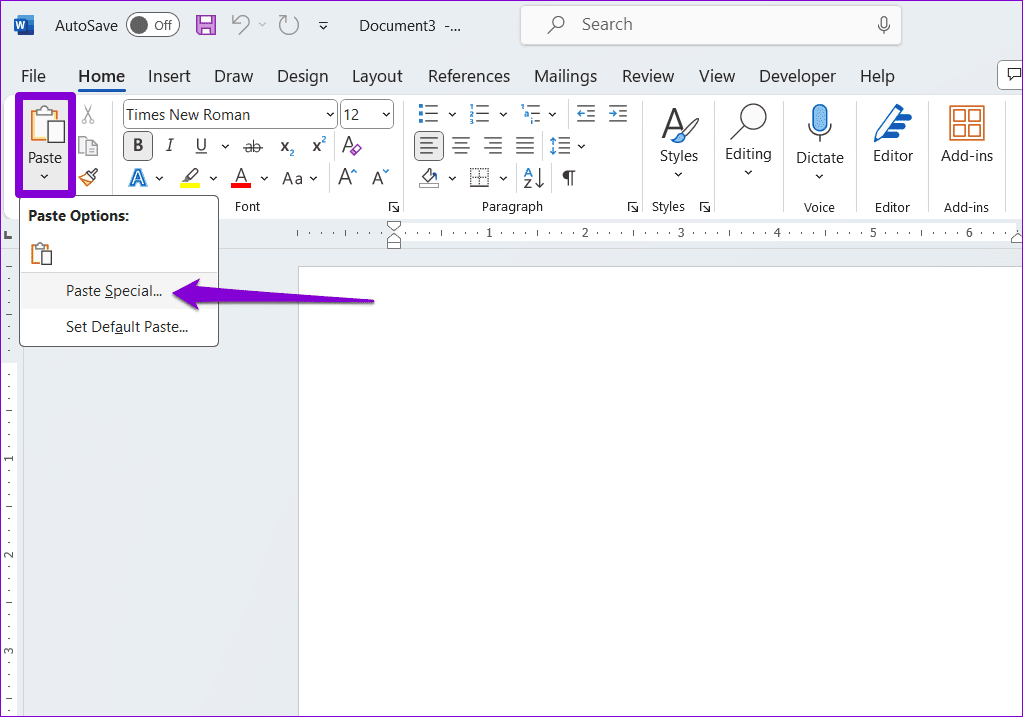
Step 3: Select Picture (Enhanced Metafile) and click OK.

Step 4: Right-click on the image and select Save as Picture from the resulting menu.

Step 5: Enter a name for the image and click the drop-down menu next to Save as type to select your preferred image format. Then, click Save.

If you only want to save a specific paragraph or page from your Word document as an image, you can use the Snipping Tool to capture a screenshot. Here are the steps for the same.
Step 1: Open your Word document and adjust the page view to your liking by dragging the zoom slider located in the bottom right corner.

Step 2: Press the Windows + Shift + S keyboard shortcut or the PrntScrn key to access the Snipping Tool. Capture the area containing the text you want to save as an image.
Step 3: Click the save icon in the Snipping Tool window.

Step 4: Enter a suitable file name, click the drop-down menu next to Save as type to select your preferred format, and then click Save.
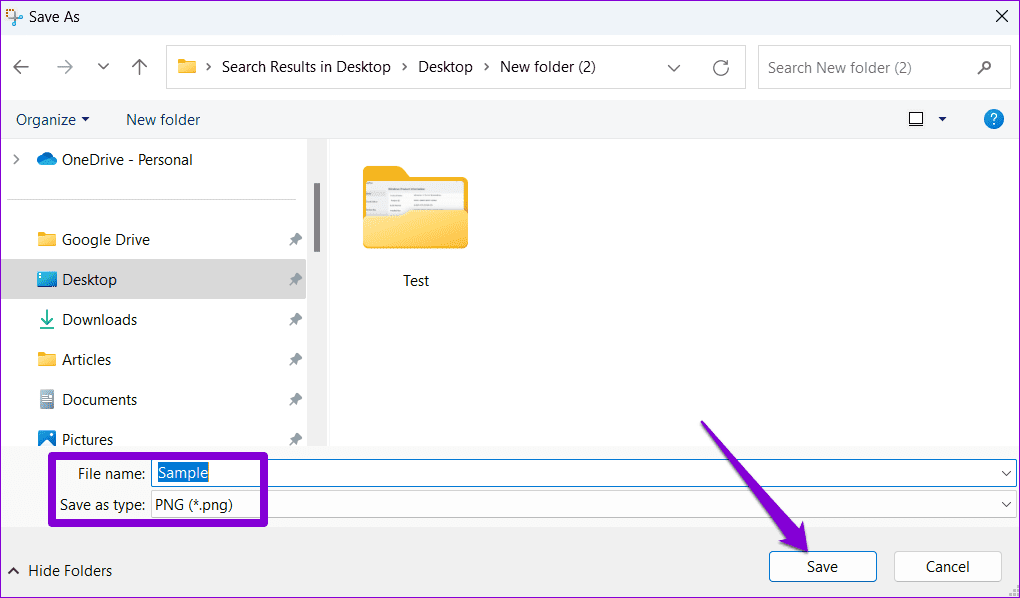
Another quick way to convert your Word document into an image involves using the Microsoft Paint app. In addition to popular formats like JPEG and PDF, the Paint app also allows you to save your Word documents in GIF, HEIC, TIFF, and other formats.
Step 1: Open your Word document and select the text you want to save as an image. Right-click on your selection and choose Copy.

Step 2: Click the search icon on the taskbar, type in Paint and press Enter.

Step 3: Click the Edit menu at the top and select Paste.

Step 4: Press Ctrl + S to save the file.
Step 5: Enter a name for the image and use the drop-down menu to select from the available formats. Then, hit Save.
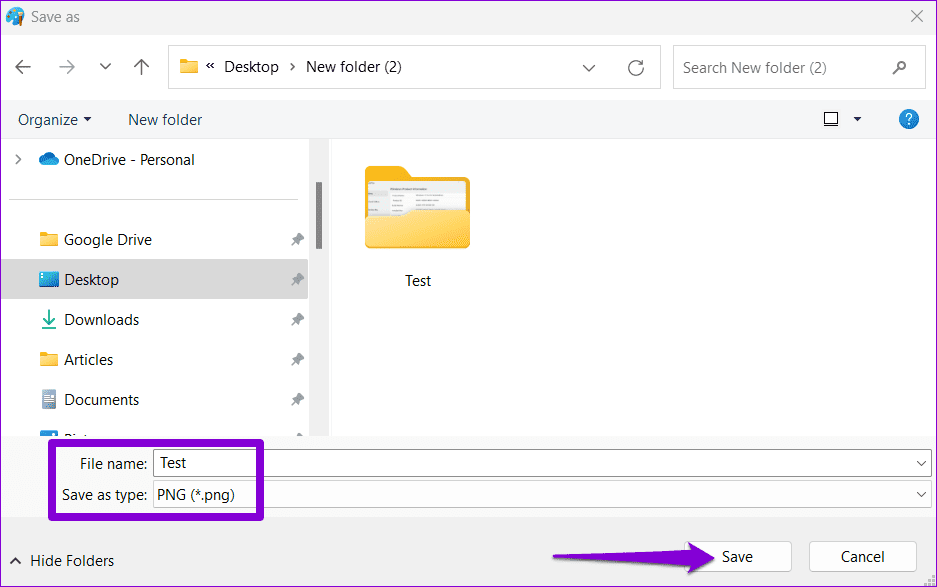
While the above methods are quite straightforward, they are not suitable for converting a Word document with several pages into images. In such cases, you can save your Word file as a PDF and then use Adobe’s PDF to JPG tool to convert the document pages into images. Here’s how you can go about it.
Step 1: Open your Word document and press F12 on your keyboard to access the Save As dialog box.
Step 2: Click the drop-down menu next to Save as type to select PDF. Then, click Save.

Step 3: Open your preferred web browser and use the following link to access Adobe’s PDF to JPG tool.
Step 4: Drag and drop your PDF file into the browser tab to upload it.

Step 5: Use the drop-down menu to specify your preferred image format and click the Convert button.

Step 6: Once your file is ready, click the Download button.

Extract the downloaded ZIP file, and you’ll find all the pages from your Word document saved as images.